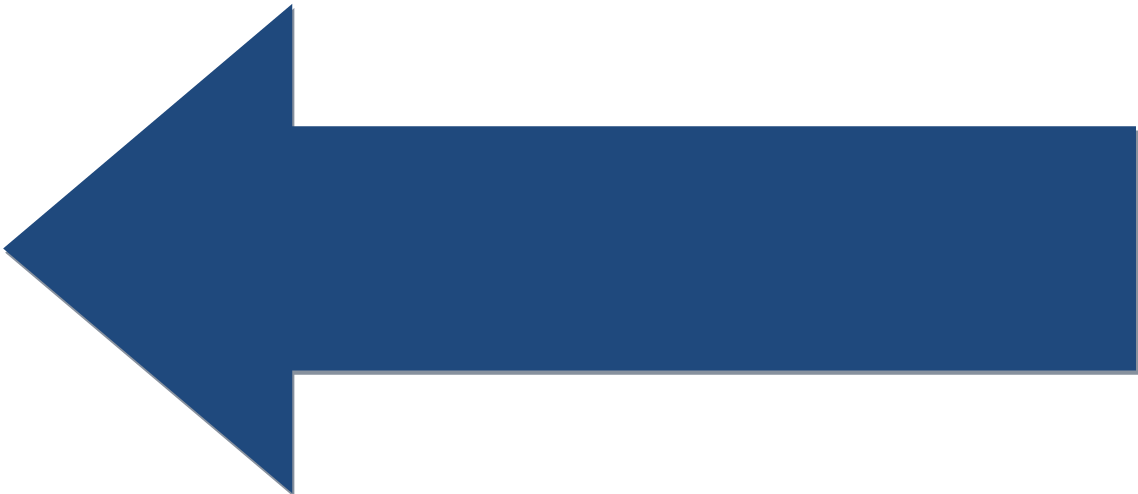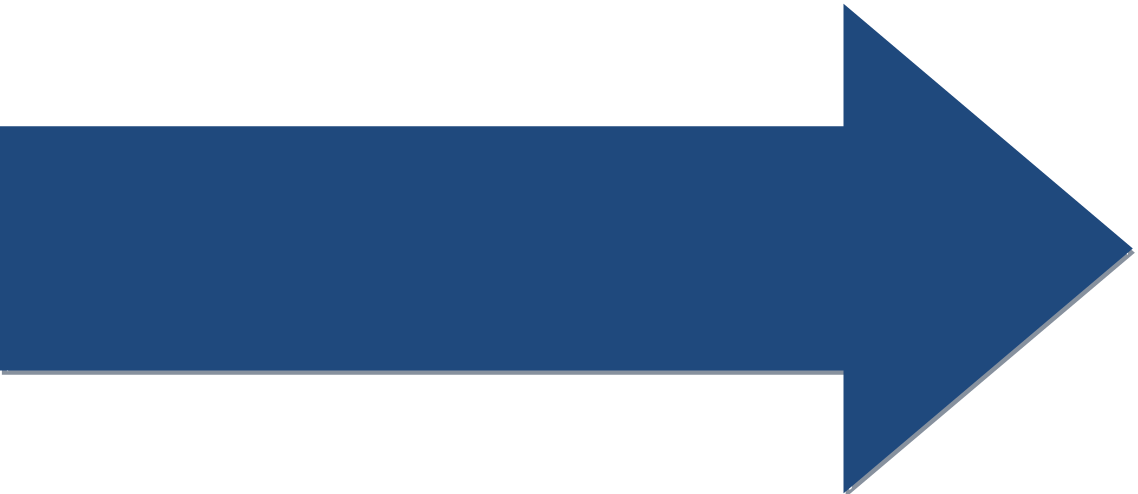Lesson: Installing Eclipse
Overview:
Installation procedure for Eclipse and the leJOS plugin for Eclipse.
Objectives:
Install the Eclipse IDE and the leJOS plugin for Eclipse.
Content:
If you do not already have the Eclipse IDE installed, you should download Eclipse here. The recommended package of Eclipse is the Eclipse IDE for Java Developers. Install the 32 or 64 bit version matching the bitness of your PC. Eclipse requires Java Run Time (JRE) 8 (1.8) in 32 or 64 bit form matching the selected Eclipse. Download here if you do not already have it.
Eclipse is delivered in a .zip file. To install, simply unzip the eclipse folder from the zip to any directory you wish, though Program Files is a good place. To run Eclipse, double click the eclipse.exe file. It is best to create a shortcut to the executable file and place the shortcut on your desktop. Eclipse does not modify the Windows registry. To delete Eclipse, simply delete the Eclipse directory.
A regular installer (.exe) is also available though you may have to run it as an Administrator to get it to install Eclipse in the Program Files directory. The installer exe will create the desktop shortcut for you. It will also install the JRE for you.
The first time you run Eclipse it will prompt you for a workspace location. It is probably best to go with the default shown in the prompt. The workspace is a directory where your Java projects will be stored. Select Use this as the default to not be prompted for the workspace each time you run Eclipse.
When Eclipse opens you will see the Welcome screen. Uncheck Always show Welcome at start up in the lower right corner. Then in the upper left corner, below the File menu will be a small icon that looks like two folders (called Restore). Click on it to display the Java editing view. Now close the Welcome, Task List, Outline, Problems, Javadoc and any other windows at the bottom of the screen. You should have just the Package Explorer window on the left and the blank editing area on the right.
It is best to configure Eclipse to automatically search for updates. On the Eclipse menu bar, click Window -> Preferences. Double click Install/Update in the Preferences list. Highlight Automatic Updates. Check the option to Automatically find new Updates and Notify me. Click Ok. This will keep Eclipse and the leJOS plugin updated.
Once Eclipse is installed, you should install the leJOS plugin for Eclipse. Instructions are found here.
Here are several resources to help you learn more about Eclipse and how to use it beyond what is covered in our lessons:
Video Tutorial
Tutorials Point Eclipse Guide
Vogella Eclipse Tutorial
Official Eclipse Java Tutorial