Creating Assessments Tutorial
You can create new instructional materials and attach them to existing lessons using the following steps.
1. Navigate to the Contribute page and choose the Assessment link.
You will now be presented with a template for creating new instructional material.
2. First please enter a title for your new instructional material in the first text box at the top of the page:

3. Next choose what type of assessment you are creating
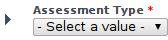
4. Now you can either type the content of your assessment into the text editor
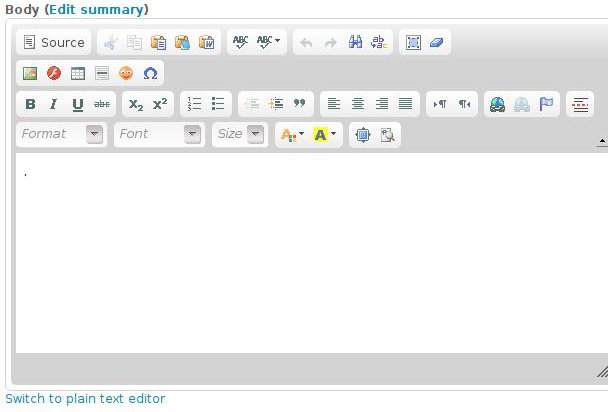
Or if you already have your assessment in a document you can attach it to the web page using the file attachment tool

5. Answer Keys and Rubrics
Next if you have an answer key or a rubric you can create and attach them here. If you do not please skip ahead to step 6.

If you have already created the pages for your key or rubric you can link them here by typing their names in the text boxes shown. If you need to create the simply press the green plus button to the right of the text box and you will be taken to an Answer Key creation page or a Grading Rubric Page.
6. Assessment Meta
Please choose an education level and focus subject for your assessment. You can choose more than one item in the box by holding the control key and then clicking on multiple items.
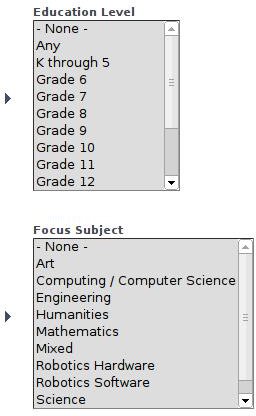
7. Attach your assessment to an existing lesson
If you started creating your assessmnt by pushin gthe green plus button from a lesson creation page you can skip this step and go to the bottom of the page to save your lesson. If you would like to attach your assessment to an existing lesson choose the name of the lesson in the "Referred as Additional by" box
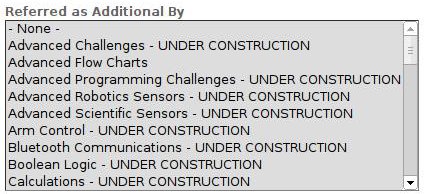
You are now finished and can scroll to the bottom of the page and press the save button.
8. SAVE YOUR ASSESSMENT
Please remember to save your assessment using the save button at the bottom of the page.




